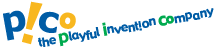

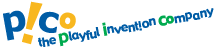 |
 |
Text Language: PicoLogo
Each block in PicoBlocks has an associated word in the PicoLogo text language. There are also some words in the text language that don't have associated blocks. You can add your own words to PicoLogo by defining in the Text Area.
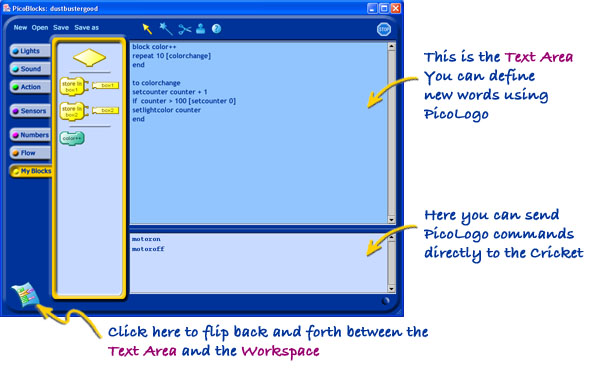
An easy way to get started with the text language is to go to the Text Area (by clicking on the page icon in the bottom-left corner). Click on the bottom part of the screen, then click on one of the blocks (for example chirp). The word chirp will appear. See what happens when you press enter/return (be sure that you have a Cricket within reach).
You can use regular blocks and blocks created in the text language in the same stack.

The color++ block in the picture above was defined in the text language as follows:
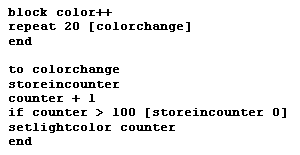
The following is a list of all the words in the PicoLogo language, arranged by category.
Lights words:
In general, Light words address all ports, but you can also use port-specific words. For example, you have two lights. One is connected to Port A and the other to Port C. setlightcolor 0 will turn both lights red. To address each light individually, type the instruction followed by the name of the port that the light is connected to (with no space in between). For example, setlightcolora 80 turns blue the light connected to port A. The same port logic goes for all other words in the Lights group.
|
display
|
Displays a value on the digit display display 123 |
 |
||
|
lightoff
|
Turns off the LED light lightoff |
 |
||
| Sets the LED's brightness color and turns it on. Setlightcolor takes a range from 0 to 100. Colors are numbered as follows: 0 to 9 = Pink 10 to 19 = Magenta 20 to 29 = Red 30 to 39 = Orange 40 to 49 = Yellow 50 to 59 = Green 60 to 69 = Aquamarine 70 to 79 = Cyan 80 to 89 = Light Blue 90 to 89 = Blue 100 = Violet setlightcolor 70 The LED changes to cyan and turns on |
 |
|||
|
setlightpower
|
Sets the LED's light power (range is from 0 to 100). The default value is 100 (maximum power). setlightpower 100 wait 1 setlightpower 50 |
 |
||
|
setrgb
|
Sets the color of the LED. Setrgb takes 3 inputs (red, green, and blue), each with a range from 0 to 100. The three inputs mix to give one particular light color. setrgb 0 100 100 The LED turns cyan |
 |
||
Sound words:
In addition to the words below can add your own words to the Sound tab by creating melodies and/or rhythms in their respective editors. The melody or rhythm name becomes a PicoLogo word that you can use.
|
chirp
|
Makes the Cricket chirp chirp |
|
|
|
|
note
|
Makes the Cricket play notes. Note takes two inputs. The top one is the note (a number between 1 and 100) and the bottom, a duration (in tenths of a second). If the first input is 0 (zero), it plays a rest. The example below plays a note for half a second: note 36 5 If you have a sound board plugged in, the Cricket will use de sound board to play the note. Otherwise it uses its built-in beeper. |
 |
 |
|
|
playsound
|
Plays a sound on the sound board. Playsound takes any number between 0 and 100: playsound 23 |
|
 |
|
|
setvolume
|
Sets the volume at which the next note, sound, rhythm or melody will be played on the sound board. Setvolume takes any number between 0 -lowest volume- and 100 -highest volume-: setvolume 100 playsound 23 setvolume 30 playsound 23 |
|
 |
|
|
setinstrument
|
Sets the instrument for the next note, or melody to be played on the sound board. Setinstrument takes any number between 0 and 100: setinstrument 4 note 36 5 |
|
 |
|
|
settempo
|
Sets the tempo at which the next rhythm or melody will be played on the sound board. Settempo takes any number between 0 -lowest pace- and 100 -fastest pace- (50 is equal to the starndard tempo of 120bpm, 0 = 60bpm, 100 = 240 bpm) settempo 50 melody1 settempo 100 melody1 |
|
 |
|
Action words:
All Action words can be port specific. As in the Light group, to address each port individually, type the instruction followed by the name of the port (with no space in between). For example: motorona (you could also use motoronb, motoronc or motorond).
|
brake
|
Turns the motor off immediately brake |
 |
||
|
coast
|
Turns the motor off gradually coast |
 |
||
|
motoroff
|
Turns the motor off motoroff |
 |
||
|
motoron
|
Turns the motor on motoron |
 |
||
|
motoronfor
|
Turns the motor on for a set period of time (in tenths of a second) The following example will turn on the motor for 1 second: motoronfor 10 |
 |
||
|
reverse
|
Reverses the motor's direction reverse |
 |
||
|
setpower
|
Sets the motor's power (with a range from 0 to 100) 100 is the default setpower 50 |
 |
||
|
thatway
|
Sets the motor's direction thayway |
 |
||
|
thisway
|
Sets the motor's direction thisway |
 |
||
Sensors words:
The words brightness, connection, connected?, loud?, loudness and touch? can also be port specific. To address each port individually, type the instruction followed by the name of the port (with no space in between). For example: brightnessa (you could also choose brightnessb, brightnessc or brightnessd).
|
beamIR
|
Beams a value via IR. Example (you need two Crickets for this example): Send to one Cricket the following instruction: forever [beamIR random 20 60 wait 1] Send to the other Cricket the following instruction: forever [note IR 2 wait 1] * Make sure the Crickets are facing each other. |
|
||
|
IR
|
Outputs the value sent via infrared from another Cricket. Example (you need two Crickets for this example): Send to one Cricket the following instruction: forever [beamIR random 20 60 wait 1] Send to the other Cricket the following instruction: forever [note IR 2 wait 1] * Make sure the two Crickets are facing each other. |
|
||
|
brightness
|
Outputs the value gathered by the brightness sensor. Example (connect a brightness sensor to the Cricket): forever [display brightness] |
|
 |
|
|
loud?
|
Outputs true if the value gathered by the sound sensor is greater than 15. Example (connect a sound sensor to the Cricket): to test waituntil [loud?] chirp end |
|
 |
|
|
loudness
|
Outputs the value gathered by the sound sensor. Example (connect a sound sensor to the Cricket): forever [display loudness] |
|
 |
|
|
newIR?
|
Outputs true if the Cricket has received a new value. Example (you need two Crickets for this example): Send to one Cricket the following instruction: forever [beamIR random 60 72 wait 5] Send to the other Cricket the following instruction: forever [if newIR? [note IR 2]] * Make sure the two Crickets are facing each other. |
|
||
|
resett
|
Sets the Cricket timer to 0. Example: resett |
|
||
| Outputs the value gathered by the connection sensor. For example, plug a connection sensor to the Cricket. Next, connect one end of a wire to the aligator clip of the connection sensor and insert the other end of the wire in a piece of fruit (like a banana.). Clip a second wire to the other aligator clip and try the following while poking the fruit with this wire: forever [display rawresistnace / 10 wait 1] Note: rawresistance is the lower level primitives used in the connection block. The connection block sliders provide a way to map the raw range of the resistance to the ideal range of 0 to 100. |
 |
|||
|
connected?
|
Outputs true if the value gathered by the connection sensor is greater than 50. . to test forever [if connected? [stop] setlightcolor random 0 99] end |
|
 |
|
|
timer
|
Outputs the Cricket's timer value. Timer counts time in hundreths of a second. In this example the Cricket will chirp a second time after half a second: to test resett chirp waituntil [timer > 500] chirp end |
|
||
|
touch?
|
Outputs true if the touch sensor is pressed. Example: to test forever [if touch? [stop] setlightcolor random 0 99] end |
|
|
|
Numbers words:
|
+
|
Outputs the sum of two numbers. The following example changes the LED's color gradually from green to blue: storeinbox1 30 repeat 30 [setlightcolor box1 storeinbox1 box1 + 1] |
|
|
|
-
|
Outputs the difference between two numbers. The following example changes the LED's power from maximum to minimum: storeinbox1 100 repeat 10 [setlightpower box1 storeinbox1 box1 - 10] |
|
|
|
*
|
Outputs the product of two numbers. Example : setlightpower 10 * random 1 9 |
|
|
|
/
|
Outputs the quotient of two numbers. Example : setlightpower brightness / 2 |
|
|
|
%
|
Outputs the remainder of two numbers. Example: setlightcolor 60 + brightness % 10 |
||
|
=
|
Ouputs true (the number 1) if two values are equal. Example: forever [if brightness = 0 [stop] setlightcolor brightness] end |
|
|
|
>
|
Ouputs true (the number 1) if the first value is greater than the second value. Example: to test resett chirp waituntil [timer > 500] chirp end |
|
|
|
<
|
Ouputs true (the number 1) if the first value is less than the second value. Example: forever [if brightness < 10 [stop] setlightcolor brightness] end |
|
|
|
and
|
Ouputs true (the number 1) if the first and second conditions are both true. Example: forever [if (brightness < 5) and touch? [stop] setlightcolor brightness] |
|
|
|
not
|
Ouputs true (the number 1) if the result of the condition is false (number 0). Example: to test waituntil [touch?] setlightcolor 60 waituntil [not touch?] lightoff end |
|
|
|
or
|
Ouputs true (the number 1) if the result of either the first or second condition is true. Example: forever [if (brightness < 5) or touch? [stop] setlightcolor brightness] |
|
|
|
random
|
Outputs a random value. The two inputs determine range. For example, to output a number between 0 and 99, type the following: display random 0 99 |
|
|
Flow words:
|
done
|
Stops a loop or a repetition. Example: to test forever [if touch?[stop] setlightcolor random 0 99] end |
|
|
|
forever
|
Repeats a series of instructions forever. Example: forever [setlightcolor random 0 99] |
|
|
|
if
|
Runs an instruction if a certain condition is met. Example: to test forever [if touch? [stop] setlightcolor random 1 99] end |
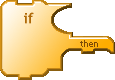 |
|
|
ifelse
|
Runs the list of instructions on the left if a certain condition is met and the list on the right if it is not. to test forever [ifelse touch? [lightoff] [setlightcolor random 0 99]] end |
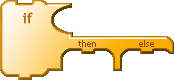 |
|
|
mwait
|
Waits a certain amount of time (in milliseconds). Use mwait if you need a very short delay (otherwise use wait). Example: forever [setlightcolor random 0 99 mwait 1] |
||
|
no-op
|
Does nothing during one processor cycle. Example: no-op |
||
|
output
|
Outputs a number. Should be used in a word definition. Example, write in the Text Area the following: to half output brightness / 2 end Then try: print half |
||
|
repeat
|
Repeats the list of instructions a set number of times. Example: repeat 7 [setlightcolor 1 wait 1 lightoff wait 1] |
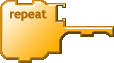 |
|
|
stopall
|
Stops everything : programs, motors, etc. Stopall is equivalent to pressing the button on the Cricket. Example: to test motoron forever [if touch?[stopall] setlightcolor random 0 99] end |
|
|
|
wait
|
Waits a certain amount of time (in tenths of a second). The following example will wait for 1 second: wait 10 |
|
|
|
waituntil
|
Waits until the condition is met. Example: to test setlightcolor random 0 99 waituntil [touch?] lightoff end |
|
|
My Blocks words:
|
global:
|
This word works on the Text Area only. It allows you to create extra global variables. Example, in the Text Area type: global: color, value, red Click on the My Blocks tab. Check that you have three new sets of global variables: color, value and red Try the following : storeincolor 50 setlightcolor color storeinred 0 setlightcolor red |
||
In the Text Area, starting with the word to creates a new word in PicoLogo. You can use certain keywords to create blocks. For example, in the above text, the word block created the green block color++ on the My Blocks tab.
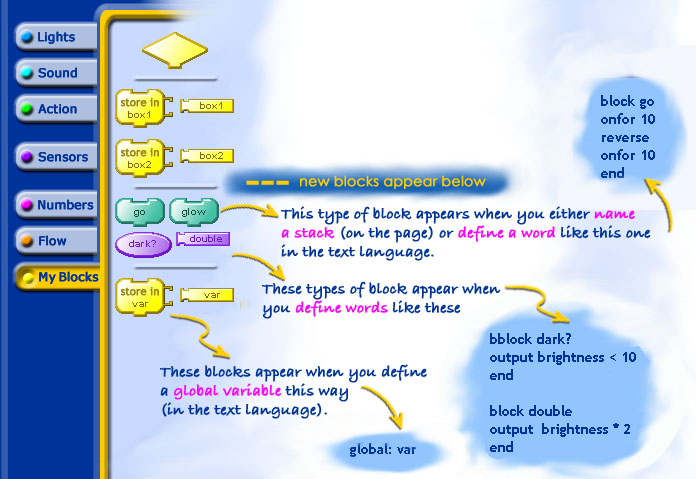
Here is a complete list of keywords (and some examples to show their use):
|
Keyword |
Example
|
Graphic
|
Comment
|
|
block
|
block back onfor 10 reverse onfor 10 end |
|
If you don't want to have a word show up as a block on the My Blocks tab, use the keyword to followed by the name. |
| block backing :n onfor :n reverse onfor :n end |
|
Creates a block with one input. | |
| block go :n :times repeat :times [onfor :n] end |
 |
Creates a block with two inputs. | |
| block going :n :t1 :t2 repeat :t1 [onfor :n] reverse repeat :t2 [onfor :n] end |
 |
Creates a block with three inputs. Note: You can't create a block with more than three inputs. |
|
| block half output brightness / 2 end |
|
When you define a word that outputs, PicoBlocks will automatically assign this number-shaped reporter block. | |
|
bblock
|
bblock dark? output brightness < 10 end |
|
Use this keyword when you want a word that outputs the result of a true/false condition. |
|
global:
|
global: value, color |
|
The instruction global: (followed by names separated by commas) creates global variable blocks. |